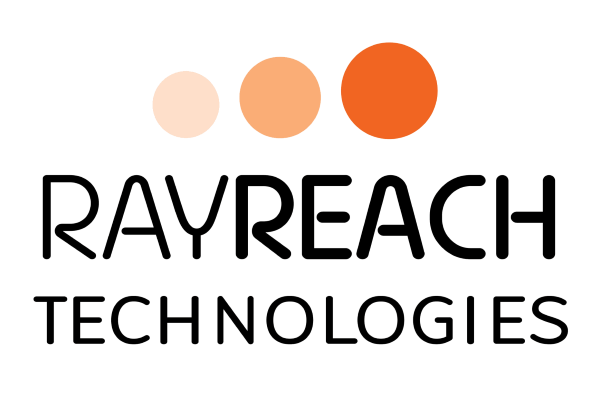Power BI is a business analytics tool used for analyzing, visualizing and publishing data.
Advantages of using Power BI
- Easy to learn.
- Creating visuals with their drag and drop option makes it easier to implement when compared to tools like Matplotlib.
- Ability to create custom visualizations.
- It provides capabilities like interactive dashboards, Query editor and data warehousing
- SQL server and power Bi both use DAX syntax, hence it works well with the SQL server.
- Integrating with Azure Services.
- Power Bi embedded can be used to embed your visuals into your apps.
Power BI Data sources
Power BI can connect to a large range of data sources like relational databases(SQL), Non-relational databases(MongoDB), Web content, Azure cloud platform, Direct query, Online services(GitHub) and local files (XML, JSON, CSV).
How to load a.CSV Data source
- Data sources are loaded by clicking on the Get Data button in the Home Screen

2. Loading data from Local files. Click on the CSV option in the Get data Dialogue and click on connect.

3. Click the Edit button to open the Power Query window, where the data can be edited before loading.

4. Click on the choose columns and select the required columns that need to be loaded from the data set.

5. Once we are done editing the data click on close and apply.

Power BI view
Power BI provides three basic views. It appears on the left of the screen with the three symbols cascaded one below the other.

Report View has the following areas
- Fields Pane – This show the list of columns loaded from the data set
- Visualization Pane – This shows all the visualizations available.
- Pages tab – On clicking on the plus symbol it creates new reports pages.
- Canvas – used for creating visualizations.

Data view: This shows the entire dataset loaded
Relationship view: this shows the relationship between objects in the datasets.
How to create a visualization
- After loading the dataset, the Fields pane shows the list of all columns in the dataset.
- Any visualization is selected from the Visualizations pane. By clicking on the three dots symbol in the visualization pane you can import more custom visualizations from the Market place or import visuals from your local machine in .pbiviz

3. Click on visualization and drag and drop the required column into the axis text box. In the values, text box drag and drop the column for which the values are calculated. Right-click on the values and choose by what function the values are measured.

Power BI Data Manipulation
Data manipulation is done using the Query Editor in Power BI.
How to create a custom column
- By clicking on the custom column button we can create new columns from the Query editor window.
- You can apply any formula over the existing columns and create a new column. In this example, a new column called CustomColumn1 is created by multiplying two columns column3 and column4

Data manipulation using power bi has its limitations when compared to Python or R.
Removing columns and rows
Remove column button is used to remove the selected columns from the data. Remove Row button is used to remove rows from the data

This gives an overview of how to load data, perform modifications to data, and create visualizations.